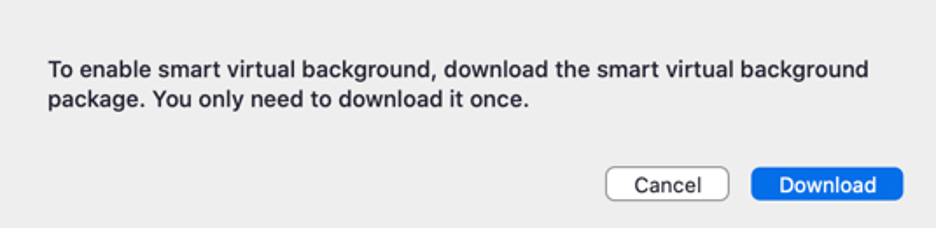Zoom Virtual Backgrounds
Prepare your (actual) background
- To achieve the best virtual background effect, Zoom recommends using a high-contrast, solid-color backdrop, preferably a green screen (Amazon has a good selection). Whatever you use, go for a matte, non-reflective background.
- Keep your background surface close to you.
- Don’t wear clothing that’s the same color as your background or the virtual background.
Camera
- If you are using your computer or phone camera, ensure that it’s unobstructed and smudge-free.
- Higher quality cameras result in a better virtual background, so ideally you’ll want to use an external webcam.
Lighting
- Try to keep the lighting uniform across your shot (no dappled light) and not too bright or dim.
- Avoid windows, and be aware that the sun will move during daytime meetings.
- Positioning a lamp in front of you ensures a more professional look. Better still, invest in an LED Ring Light.
Background image
- Use high-quality, high-resolution images.
- Zoom recommends using background images with an aspect ratio of 16:9 and a minimum resolution of 1280 x 720 pixels.
- Zoom recommends using background videos (MP4 or MOV file) with a minimum resolution of 480 x 360 pixels (360p) and a maximum resolution of 1920 x 1080 pixels (1080p).
- If your background image includes text, uncheck the ‘mirror my video’ option in your video settings.
- Select from a range of Scripps Research branded Zoom Virtual Backgrounds.
- To add your name, title or contact info to your background download a copy of this PowerPoint template and "Export" as a high resolution JPG.
Enabling Virtual Background during a Meeting
If you have already enabled virtual background, you can turn it on during a meeting.
- In a Zoom meeting click the ^ arrow next to Start/Stop Video.
- Click Choose a virtual background...

- If prompted, click Download to download the package for virtual background without a green screen.